[!]此文章已暂停更新[!]
这里我前两天没有来写文章,所以来补一下,文章全是作者自己写的,支持下呗(其实作者不是零基础)
day1-Java的基础概念与知识
首先,我们要先了解Java是什么,干什么用的?
首先我们需要给那些真正零基础的小白讲一下计算机是什么
计算机是一种电子设备,早期的它只是一个“文件管理器”现如今已经是功能和花样众多的电子设备,而这么多功能,离不开软件的支持,最早的软件诞生于1979年微软和IDM研发的DOS,最早的GUI操作系统是Xerox(施乐)公司的Alto操作系统。那么软件是什么呢?软件是运行在计算机上的程序,但是我们无法使用人类的语言与计算机进行沟通,于是我们就可以使用计算机能听懂的语言,而他就是二进制,比如你常见的(0101001010010)这就是二进制,但是人类看不懂,于是就有了编程语言这个东西,编程语言的作用就是把人类能看懂的语言翻译成计算机能听懂的语言,这个翻译方法一般就是编译,那么到这里就讲完了。
首先,Java是什么?
Java是一门编程语言,一般是后端程序员的工具,目前主流的有Java SE与Java EE,前者主要是面向计算机,后者主要是,面向网站的
Java最早的时候是1991年SUN公司的Green计划研发的一门语言,但最早的它叫OAK语言,是因为当时其他语言的缺陷很多,早期的OAK语言很受欢迎,后来SUN公司去注册商标,但是OAK以及被注册,于是便有了Java这个名词。
后来,SUN公司的Java项目被甲骨文(Oracle)收购,也就是我们人尽皆知的Java,到今天的Java19离不开每个Java程序员的汗水,目前Java有两个长期支持版本(兼容性较稳定的版本)一个是Java8,另一个是Java17。
Java能干什么?
Java是一门面向对象的语言,所以它的优势有很多,并且Java的语言类型为混合型语言,它的翻译方式含有直译和编译两种方式,而Py是直译型,C是编译型,而混合型的这种优势使Java的跨平台能力非常强,只要你的设备能够运行Java的运行库,那么就可以运行Java程序,注意:Java程序是运行在Java虚拟机上的,而不是直接在设备运行,所以降低了不兼容的可能性
day2-准备开始学习Java
学习任何一门语言,都要下载编辑器与编译器,学Java也是相同的,但是我们是零基础,可以使用一些较为简单的工具,如VSCode,NotePad++,但是大家可能会注意到,没有编译器啊,这时候我们就需要安装一个JDK开发工具包,它是包含了Java的运行库、系统模块、编译器等等,我们可以从甲骨文官网下载,一般我们使用JDK17或者最新版本的JDK19
安装编译环境
在这里一定要看好,要选择Windows版本的的安装程序

如果你想跟我一样使用Java19的话可以在上方选择栏切换到JDK19
接下来,打开安装程序就可以无脑的点击下一步了,在这里作者已经安装了,不方便展示,安装完成后,你不需要动电脑的任何配置,接下来你就需要在你的D盘或者桌面上建一个“Java学习”文件夹了,双击打开它,然后右键空白处,新建一个文本文档

之后,把它的名字改成.Java后缀的,什么,看不到txt的后缀?按下 Win + S 按键,搜索资源管理器选项,进入后点击查看,找到隐藏已知文件名,将他去掉勾,点击应用即可。改完名后它就是一个项目文件了,那么你可以把它命名为“HelloWorld.java”此时,我们就需要一个编辑器去编辑它了,那么在早期,我们不需要使用一些专业的工具,这里推荐使用VSCode,下载完成后,就可以开始安装了,也是可以无脑的下一步,安装完毕后,打开VSCode,你可能会一脸茫然,我中文呢?你只需要点击左侧的插件按钮,搜索中文找到以一个安装即可,如图所示,点击安装后可能会提示重启,按照要求重启即可。

接下来,我们需要在VSCode安装一个Java扩展使它能够打开.java的文件并提供调试与自动补全,还是点击左侧栏的扩展按钮,选择搜索框,搜索java,选择第一个点击安装即可

那么到这里,你就有了一个“小白Java编辑器”,在这里你就可以写HelloWorld了
写自己的HelloWorld
有了编辑器那么就可以来写程序了,打开刚刚新建的文件夹,右键刚刚新建的.java文件,选择打开方式,选择VSCode

接下来就可以开始学习代码了,首先教大家怎么去写HelloWorld,先给大家源码看看
public class HelloWorld{这是在Java中一个类的写法,类是什么呢?就好比你的铅笔在铅笔盒里,你要去用它的时候你需要去铅笔盒,这里基本一样,你要去工作要先创建一个空间来运行它,接下来让我再写一个
public class HelloWorld{
public static void main(String[] args) {
}
}看到这里你是不是又懵了?又新建一个类?不,这个我们可以把它理解为公式,大家可以尝试去理解,什么?太长了?不,在vscode和一些其他较高级的编程工具你可以输入psvm,回车!看,自己出来了,当然,还是建议新手多打打代码练练手,接下来,怎么输出“HelloWorld”呢?这里就要用到一行代码了
System.out.println("HelloWorld");//打印HelloWorld大概意思就是输出“HelloWorld”,学过Python的可以把它理解为print()打印,那么把他们几个完整的输入到里面就可以输出HelloWorld了,是不是想想就开心?如果你觉得麻烦,可以直接按下sout回车
public class HelloWorld{
public static void main(String[] args) {
System.out.println("HelloWorld");
}
}输入完成后,我们要进行调试,但是你可能看到VSCode提供了调试按钮,但是我们早期先要学习自己使用命令提示符进行编译,接下来就讲命令提示符了
命令提示符
命令提示符是什么,在我们前面讲计算机的时候提到过,他是一种“与计算机交流”的工具,他与早期的DOS系统类似,我们可以使用它指挥计算机去做某些事情,那么怎么打开命令提示符呢,这里有一种比较快捷的方法,点击win + R,输入CMD,回车!啪的一声,这个类似于“黑客工具”的窗口就出现了

我们可以看到,它默认是在C盘下的用户文件夹,是无法操作到我们的文件的,我们这时候就要切换文件夹,那么就要使用一些常用命令了
那么这里,我们介绍几种常用的语法
cd [单级目录|多级目录] 把当前所在的命令提示符切换到其他文件夹
磁盘序号: 将目录切换到指定磁盘
dir 查看当前目录下的所有文件用命令提示符来干什么呢?当然是去调用Java的翻译工具,输入cd desktop\Java学习 就可以进入你刚才创建的文件夹了,此时,输入 javac HelloWorld.java 什么都没发生,但真的是这样吗?打开你刚才新建的文件夹,你会发现一个 .class 的类文件,继续在命令提示符窗口输入 java HelloWorld 此时,HelloWorld出现了!如果你的在javac中提示你出错了,那么你就要跟我的对比检查以下查看是否一致,比如符号是否全是英文符号
那么你就可能就有疑问了,javac和java也不在这个目录下啊,这其实是全局变量的功劳
Java的环境变量
右键计算机点击属性选择高级系统设置



没错,就是它的功劳,但是其他选项千万不要动哦
到这里,你已经完成了你的“HelloWorld”程序,接下来,我们就需要学习一些基础知识了
1.变量与字面量
学习任何一门较为高级语言,我们都要学习变量(是计算机语言中能储存计算结果或能表示值的抽象概念)就好比你需要大脑来临时存储一些数据,变量是程序运行中存储在内存中的一个数值、字符、字符串或者是布尔值(true与false),那么了解了这些之后,我们还要知道如何去创建变量,那么,请往下看。
int Number1 = 80;
/*int:数据类型
Number:变量名称
等于号: 赋值符号
80:数据*/
由此可见,创建变量的语法是:数据类型+变量名称+赋值符号=数据;这时候,你肯定不知道int是什么。那么,接下来就来讲解以下数据类型
数据类型
数据类型是变量中的存储数据类型的标识符,而数值就是数据类型的字面量,字面量是数值的书写格式,那么数据类型主要包含哪些呢?详情看下面。
- 文本型(string)
- 字符型(char)
- 最短整数型(byte)(-128-127)
- 较短整数型(short)(-32768-32767)
- 一般整数型(int)( -2,147,483,648-2,147,483,647)
- 较长整数型(long)(-9,223,372,036,854,775,808-9,223,372,036,854,775,807)
- 单精度浮点数(float)
- 双精度浮点数(double)
他们的关系大致为double>float>long>int>int>short>byte
其中,byte、char、short在运算时会被转化为int类型
了解完这些后,我们还需要了解数据名称的命名规范
命名规范
要学习命名规范,首先我们需要学习它的命名规范,就比如说你的名字会有一些特有的含义,并且他们都有一点的结构,比如不能出现英文字母,那么我们首先来说一下它的命名范围
- 不能以数字开头
- 只能用英文字母和数字、下划线以及$符号等
- 一般有一定的寓意,便于后期理解
- 一般采用阿里巴巴的命名规范,一般为每个单词的首字母大写
命名规范就这么简单,那么变量你是否学会了呢?接下来让我们实操一下吧。
打印与变量的连用
打开昨天新建的文件夹,右键新建一个.java文件(右键空白处——新建——文本文档——修改文件名为XXX.java)把它命名为“Test1.java”,双击使用VSCode打开

接下来就需要按照常规步骤,新建一个类了,类的基本结构为:public class 去后缀文件名 {
那么我这里给大家准备了一个,可以根据我的进行对比
public class Test1 {
}注意,类的名字一定要和文件名称一致(不用后缀),接下来,按照我们之前说的,需要输入public static void main(String[] args){},接下来,你看到的大概是下面的情况
public class Test1 {
public static void main(String[] args) {
}
}那么此时,一个程序框架就创建完成了,接下来,我们需要去定义变量,输入我们前面的代码
int Number1 = 114;
int Number2 = 514;到这里,你就创建完了两个变量,接下来,我们就需要使用前面的输出来输出文本了
public class Test1 {
public static void main(String[] args) {
int Number1 = 114;
int Number2 = 514;
System.out.println(Number1 + Number2);
}
}这就是一个完整的小程序,上次我们已经学习完成了它如何编译,那么VSCode是给我们提供了调试工具的,点击public static void main(String[] args)上方的Run按钮,观察下方的终端,你会发现输出的是我们想要的结果628,那么我们可不可以给它加一些描述文本呢?像昨天那样的,让我们来编写一个
public class Test1 {
public static void main(String[] args) {
int Number1 = 114;
int Number2 = 514;
System.out.println("我喜欢" + Number1 + Number2 + "这个数字");
}
}点击debug,你会发现,哎?怎么变成了114514?其实,字符串的数据与整数数据相加时,会默认的变成字符串类型,打印的顺序和我们计算是一样的,从左到右,所以会把整数型变成文本相加,那么,怎么避免这种情况,我们就可以给它加一个括号让Java先把括号内给计算掉
这里来简单说一下编码
你可能在编写时输出了某些中文文本,但是怎么修改都不会过,怎么回事呢,先确保你没有使用Java18这种默认中文乱码的版本,点击右下角的的ANSI或者Unicode,点击它,选择使用指定编码保存,选择UTF-8并保存,点一下保存再调试可能就会恢复正常
public class Test1 {
public static void main(String[] args) {
int Number1 = 114;
int Number2 = 514;
System.out.println("我喜欢" + (Number1 + Number2) + "这个数字");
}
}在这里,你就可以看到变成了628这个数字了,那么这个知识点到这里就结束了,那么今天学习的知识点已经够多了,剩下的我们明天再说吧
Day3-使用较高级的编译工具、文本输入
如果只使用VSCode的话,远远满足不了我们对大型软件的开发,有些人可能会说:你给我高级工具,我能开发出一个阿里巴巴,那么今天,他来了
安装新的工具IDEA
首先,我们需要打开IDEA的官网,点击右面的下载,下载Ultimate版本(因为普通版缺少功能),如果需要永久使用请去其他网站获得PJ补丁,但是我们这里服务器有内容限制,不会提供此类内容,目前我这里的最新版本是2022/3/1,下载完成后,也是可以直接下一步。
第一次安装完毕后,要求去激活,这里大家可以前往这个网站作为参考,接下来你会发现是英文,但是它也是有中文插件的

依然是这个操作,点击左边的插件,搜索中文,点击安装即可,安装完成后根据提示重启即可,但是这里与VSCode不同,它默认就有Java语言,我们重启完成后只需要新建项目,那么如何新建一个项目呢,请看下棉几张图


来到这个界面后,我们需要对这个项目进行一个命名,比如我们可以命名为The First Idea,目录可自行选择,可以选择我们之前放在桌面上的文件夹

创建完毕项目后,我们会来到IDEA的主页,这里来说一下项目的构成:IDEA的项目由一个个模块,模块由一个个软件包组成,每个软件包由很多类组成,而类就是我们要写的了,合起来就成为了一个程序。那么,接下来,我们要编写一个新的程序,就需要先创建一个软件包,而第一次新建项目的时候已经有了一个初始模块了,如果要再新建一个,可以点击上方的文件-新建-模块,命名与刚创建时大同小异,这里不过多做赘述,接下来新建软件包

双击左侧项目结构中的项目名称,选择src文件夹,右键新建,选择软件包

来到这个界面,先不要着急输入,先了解一下软件包的组成,它是由一个个文件夹组成的,比如我刚刚创建的

通过目录栏我们可以看到,他是每个.的前面都新建了一个文件夹,也可以把它理解为一个“倒着的域名”,如果你没有域名,可以随便编写,但是要注意格式!
接下来,我们需要在软件包中新建一个包,就是之前在VSCode看到的class,右键左侧项目结构表中刚刚新建的软件包

选择Java类

类的命名规范就比较广阔了,可以自由进行发挥,但是还是建议以英文为主(注意:这里的连字符要改成下划线)

打开这个类,是不是非常熟悉,这不就是我们用VSCode时第一个行吗?没错,就是它
那么接下来我们再按照之前的方式写一个helloworld
这次就可以使用更加快捷的方式,在大括号内输入psvm,回车,在第二个中括号再输入sout回车,就得到了下面的代码
public class day003_IDEA与一些基本操作 {
public static void main(String[] args) {
System.out.println("HelloWorld");
}
}
这些都做完之后,在小括号内输入我们要输出的文字,HelloWorld,不要忘记加英文的双引号哦

此时,我们右键代码,选择运行”day3_IDEA……main()”
此时,下方会出现一个输出栏

HelloWorld此时就出现了,那么我们就完成了使用IDEA的第一个程序

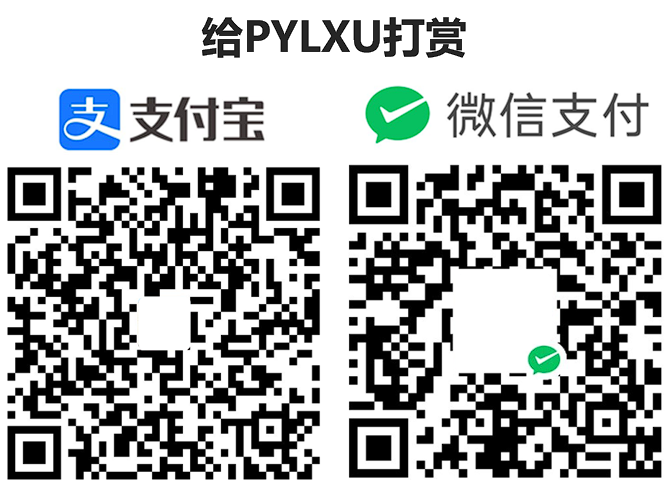
来力
《Linux》
第2篇呢?